Changes to the Google Drive App
I've been facing a deluge of emails and appointments about the Google Drive app, File Stream app, etc. lately. In an effort to help people faster than I can face to face, I sent out the following email to Staff Talk today. If you did not catch it there, I wanted to pass it along here as well.
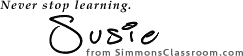
- The emails coming out about Google Drive Legacy, File Stream, etc. ONLY APPLY TO MACs. If you are using a Chromebook or another non-Mac device. You are ok. Just ignore the emails.
- Most of you should already have Backup and Sync from Google in your apps folder. The technicians thoughtfully put it onto your computer in the fall when it was released. The icon for it looks like this:

- Once you open Backup and Sync from Google, it will have you log in to your school email account and then walk you through the set up process. Here are my recommendations for each of the screens that have options:
- Step 2: My Macbook
I would recommend checking each item that has files that you can't live without. If in doubt, check all of the boxes to ensure that you won't lose anything. If you'd like to backup a folder that isn't listed, select "Choose Folder" and navigate to where the folder is. It is up to you if you'd like to upload photos and videos to Google Photos.
- Step 3: Google Drive
- On this screen, chose if you want to have ANYTHING from your Google Drive, which is what you can access through your browser, also downloaded to your hard drive. I've met with many teachers lately who opt to NOT check the box on this page because they only access the files in their Google Drive through https://drive.google.com in their web browser. If you'd like to download some or all of your drive to your laptop, you can check the "Sync My Drive to this computer" and then opt to either sync everything or sync selected folders. If you have a lot of stuff in your Google Drive, I'd recommend syncing only certain folders or else you may fill up your computer hard drive fast.

- Once you click "START", your backup and/or syncing will start. If you look in the top toolbar, you can tell that it is running if you see a cloud icon.
I hope that this helps fix some problems without you needing to wait to meet with me. My fingers are crossed! Keep me posted if it does.
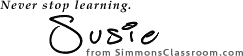



Comments
Post a Comment