Connecting to Your AppleTV at Bonny Eagle
It has been an absolutely nutty start to the school year. Teachers have been doing an amazing job at booking me fast and furiously with my data showing more appointments than ever before (on average). Along with appointments, I've been working with the technology department to roll out the new AppleTVs as quickly as we could. In the last round, we could setup a bunch of them at once and we were also installing them based on request. This time we decided to push them out to as many classrooms as possible all at once to make the experience more consistent across the board. With that, each unit had to be set up individually, which took half an hour or so per unit with the updating, etc. that was needed to be done. We wrapped up the set up process and really hustled to get the AppleTVs installed, the majority of which were completed by the end of last week for both the middle and high schools.
Along with the installations came a long list of "how do I" especially from folks who had minimal interaction with the last version of AppleTVs. In that regard, my biggest suggestion is to look to your students for your on site expert. They know a lot and many of them already have a great deal of experience with the AppleTV is other classrooms or at their own home. When in doubt, start there! Most of the students that I talk to are happy to help and would rather help you get up and running than have you stuck. We have pretty awesome kiddos!
Fortunately, with the AppleTVs at the middle school and high school being set up exactly the same, the process for either school is the same. Every room should have a remote mounted to the wall, typically near where the image is being projected or displayed. It is linked to only your AppleTV. The top part of the remote is actually a touch pad much like what you have on your laptop so you can click and navigate through the menus with it.
I also wanted to set up a "how to" flow chart to help troubleshoot your connection questions to this point. It took me a while to find a way to do that without it taking pages and pages. Keep in mind that this only applies to MacBooks and not to the Chromebooks that the ed techs have. If you would like the PDF version of this document you can click here or you can see the Google Slide that I used to create the document by clicking here.
My fingers are crossed that this helps! Let me know what you think. If you'd like to receive 1:1 guidance with it you can always make an appointment with me and I'll be happy to help in any way I can.
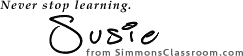
Along with the installations came a long list of "how do I" especially from folks who had minimal interaction with the last version of AppleTVs. In that regard, my biggest suggestion is to look to your students for your on site expert. They know a lot and many of them already have a great deal of experience with the AppleTV is other classrooms or at their own home. When in doubt, start there! Most of the students that I talk to are happy to help and would rather help you get up and running than have you stuck. We have pretty awesome kiddos!
Fortunately, with the AppleTVs at the middle school and high school being set up exactly the same, the process for either school is the same. Every room should have a remote mounted to the wall, typically near where the image is being projected or displayed. It is linked to only your AppleTV. The top part of the remote is actually a touch pad much like what you have on your laptop so you can click and navigate through the menus with it.
I also wanted to set up a "how to" flow chart to help troubleshoot your connection questions to this point. It took me a while to find a way to do that without it taking pages and pages. Keep in mind that this only applies to MacBooks and not to the Chromebooks that the ed techs have. If you would like the PDF version of this document you can click here or you can see the Google Slide that I used to create the document by clicking here.
My fingers are crossed that this helps! Let me know what you think. If you'd like to receive 1:1 guidance with it you can always make an appointment with me and I'll be happy to help in any way I can.
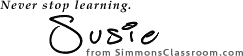


Comments
Post a Comment