Save your bookmarks!
Typically the mad rush to back everything up happens every four years under MLTI. As we know, the timeline got expedited a bit more this year and everyone is making a mad dash. In an effort to help you not lose anything in this transition, I wanted to continue on with my tutorials on how to save your data by looking at how to sync or backup your bookmarks. If you missed out on the first chapter about backing up your files, go check that out here.
And now onto your bookmarks!
Google Chrome
[Source]
One of my favorite parts of Google Chrome is the easy ability to sync my bookmarks, logins, etc. across any device that is using the same username. That means that my Google Chrome bookmarks for school are accessible and editable on any of my work devices, my cell phone, and my home computer. I don't have to panic about where it went because it is in the same place on all of my devices. If you already use Google Chrome, backing up your bookmarks is, therefore, super easy.
- Sign in to Google Chrome from a trusted computer.
- At the top right, click the icon you see: Menu Chrome menu (three bars) or More (three dots).
- Click Settings.
- Under "Sign in," click Advanced sync settings.
- Choose the information you want to sync:
- To sync all data, click the Down arrow Down Arrow and then Sync everything.
- To choose what gets synced, click the Down arrow Down Arrow and then Choose what to sync. Then check the boxes you want.
- Under "Encryption options," you can choose how to protect your information:
- Encrypt synced passwords with your Google credentials means that any synced passwords will be kept secure by Google with your Google credentials.
- Encrypt all synced data with your own sync passphrase means that no one can read your encrypted data unless they know the passphrase.
- Click OK.
If you would rather not use profiles/persons, would rather download a file, or are leaving the district this summer, I'd recommend exporting your bookmarks out of Chrome instead. They can be imported once you get another device.
Firefox
[Source]If you are a Firefox user, you have two different options. You can opt to set up Firefox sync to link your Firefox with another computer's Firefox (you can find directions for Sync and Save here). Or you can export your bookmarks to reimport on your new device or import into another browser that you would rather use, such as Google Chrome. If you want to export your bookmarks from Firefox, here is what you have to do:
- Click the Bookmarks button and select Show All Bookmarks to open the Library window.
- From the toolbar on the Library window, click Import and Backup and choose Export Bookmarks to HTML....
- In the Export Bookmarks File window that opens, choose a location to save the file, which is named bookmarks.html by default. The desktop is usually a good spot, but any place that is easy to remember will work.
- Click the Save button. The Export Bookmarks File window will close.
- Close the Library window.
- Your bookmarks are now successfully exported from Firefox. The bookmarks HTML file you saved is now ready to be imported into another web browser.
Safari
[This is document akqh in the Knowledge Base. Last modified on 2013-01-03. Source]
If you are an exclusive Safari user, your best bet is likely to export your bookmarks so that you can import them back into your new computer. If you are a hybrid user that bops between multiple browsers, exporting your bookmarks would also give them to you in a format that can be imported and synced with Google Chrome, for example.
Exporting bookmarks
- Launch Safari. From the File menu, select Export Bookmarks....
- Safe the file to your computer. By default, Safari calls the file Safari Bookmarks.html, though the .html extension will probably be hidden.
Importing bookmarks
- Launch Safari. From the File menu, select Import Bookmarks....
- Navigate to the bookmarks file you want to import and click Import.
- From the Bookmarks menu, select Show All Bookmarks. In the bookmarks window, the bookmarks you just imported will appear inside a folder in the left column. You may then click and drag them to different locations (e.g., your Bookmark menu or Bookmarks bar).
As always, I am more than happy to help anyone that needs help with saving their bookmarks or just about anything else tech related. If you'd like more assistance, It's best to just use my website to make an appointment with me since it displays my availability for any given day.
You can make an appointment with me on my website. Each appointment can be as short as 15 minutes or as long as you want. Please be sure to include the meeting location (assuming you'd like to meet in person and not via a Google Hangout) as well as information about what you would like to work on so that I can be prepared. Keep in mind that you aren't limited by the day of the week! You can book me for any time that is open regardless of your school.
Happy computing!
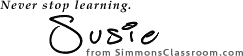

Comments
Post a Comment