Follow up to Save Your Bookmarks!
I had a teacher reach out to me over the weekend for a more reliable way to backup their Google Chrome bookmarks just in case the syncing doesn't work or there are problems. The most common problem happens if you aren't using multiple profiles/persons. In some instances, once you create a "person", logging into a Chrome browser that does not have a person already may result in your existing bookmarks disappearing (such as if you create the "person" on your school computer and then try to repeat the same process on your home computer).
For those of you who want to use your Chrome browser with multiple persons/profiles, you can set them up by following these directions from Google. Once you have a person/profile set up for each of your accounts, they can each exist on their own with unique sets of bookmarks, browser histories, and saved logins. It can be really helpful to avoid login conflicts when using tools like Google Classroom or the Doctopus extension for Google Sheets.
If you aren't comfortable with profiles or would rather have a more "solid" way of backing up your bookmarks, you can export them from your browser to import them onto your new computer. This is also a good method if you are leaving the district this summer as your person/profile in Chrome would be disabled sometime after your departure.
[Source]
Happy Monday, everyone!
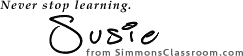
For those of you who want to use your Chrome browser with multiple persons/profiles, you can set them up by following these directions from Google. Once you have a person/profile set up for each of your accounts, they can each exist on their own with unique sets of bookmarks, browser histories, and saved logins. It can be really helpful to avoid login conflicts when using tools like Google Classroom or the Doctopus extension for Google Sheets.
If you aren't comfortable with profiles or would rather have a more "solid" way of backing up your bookmarks, you can export them from your browser to import them onto your new computer. This is also a good method if you are leaving the district this summer as your person/profile in Chrome would be disabled sometime after your departure.
[Source]
- Open Chrome.
- In the top right, click the Menu
.
- Select Bookmarks > Bookmark Manager.
- In the manager, click the "Organize" menu.
- Select Export bookmarks.
Happy Monday, everyone!
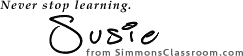

Comments
Post a Comment