Backing up your MLTI Device to Google Drive
With the end of the year in sight, many people have been coming to me wanting to backup their MLTI device. Whether you are at the middle school and facing the MLTI changes or are planning to leave the district this summer, it's important to ensure you have your data before turning in your device. Should you be at the middle school, I do know that your device will be wiped before being returned to Apple (as would any device being turned in if you are leaving us), so any data that lingers on your device will be gone.
Before you turn in your device, here are the steps you can take to backup your data. Keep in mind that this would also be good to follow even if you are keeping your device so that your information is backed up just in case something were to happen.
As always, I am more than happy to help anyone that needs a hand ensuring their files are all backed up. Just book an appointment with me!
For those of you who are worried about your photos, music, or bookmarks, I have more tutorials coming in the next few weeks to walk you through those. Stay tuned!
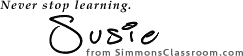
Before you turn in your device, here are the steps you can take to backup your data. Keep in mind that this would also be good to follow even if you are keeping your device so that your information is backed up just in case something were to happen.
Back Up Your Device to Google Drive
Although you can certainly backup your files to an external drive or USB drive, if you are returning this fall, backing up to Google Drive is quick and easy. It also gives you unlimited storage space if you use your @bonnyeagle.org login credentials. If you are not returning to our district this fall, you can use the same method to back your files up to the cloud and then download them onto your personal computer before your school account is closed.- Download and install the Google Drive App for your Mac.
- Sign in to your @bonnyeagle.org Google account during the install process.
- At the end of the installation process, you will see a finder window with Google Drive shown in your favorites on the left hand side. Anything that you drag into the Google Drive folder will be uploaded to your Google Drive and anything in your Google Drive in the cloud will be pulled down to your local computer.
- If you delete a file from the Google Drive folder on your computer, it will be gone from your Google Drive everywhere
- If you organize your Google Drive folder on your computer with folders, the folder structure will be synced with your Google Drive in the cloud so that they both look the same.
- If the Google Drive icon in the top toolbar of your computer is solid black then your files are synced and both the cloud and your computer have the same files. If it is spinning, it is currently backing up your files or syching them with the cloud. Be sure that the icon is black before you turn in your computer.
If you are a more visual learner, here is a screencast to walk you through the process.
Screencast of the Google Drive App Setup Process
As always, I am more than happy to help anyone that needs a hand ensuring their files are all backed up. Just book an appointment with me!
For those of you who are worried about your photos, music, or bookmarks, I have more tutorials coming in the next few weeks to walk you through those. Stay tuned!
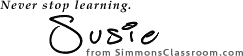

Comments
Post a Comment